Användning
Anslutning via webbläsare (dator)
Du har fått en länk och ett lösenord av din kontaktperson på någon av höglandskommunerna, detta ser ut som följer:
Länk: https://meet.hoglandet.se/lobby/exempelSamtalsrum_bkstvr12
Lösenord: fönster-äpple-hästar
Om du vill ansluta till mötet klickar du på länken. Du kommer då till följande sida där du anger lösenordet du fick av den som skapade mötet och väljer ett visningsnamn som du kommer att ha under mötet:
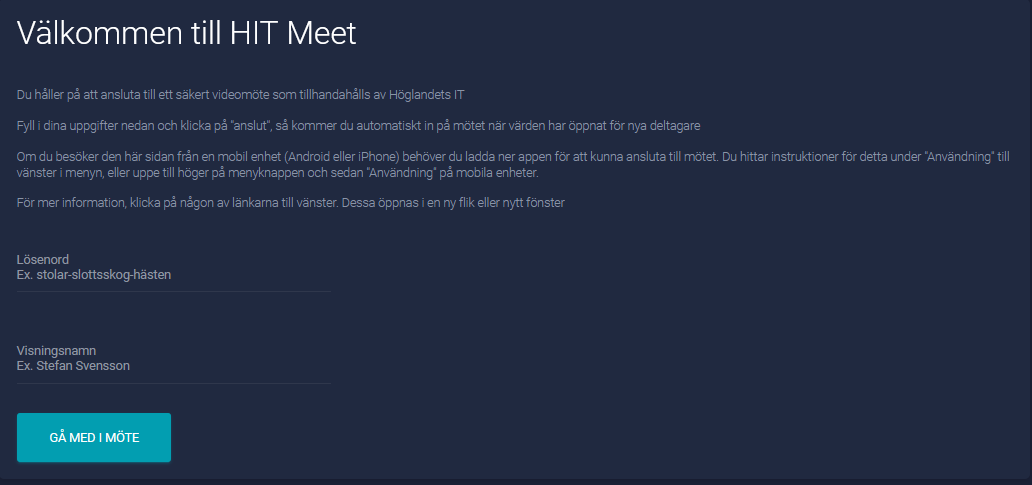
När du skrivit in rätt lösenord kommer du automatiskt in på mötet. Där behöver du först godkänna tillgång till kamera och mikrofon
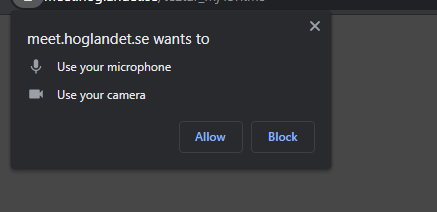
Efter detta väljer du vilken mikrofon och högtalare samt vilken kamera du använder genom att klicka på de små pilarna bredvid ikonerna. Du kan testa högtalarna genom att klicka på "Test"-knappen som dyker upp när du håller muspekaren över ljudenheten.
Du väljer även ditt visningsnamn i rutan
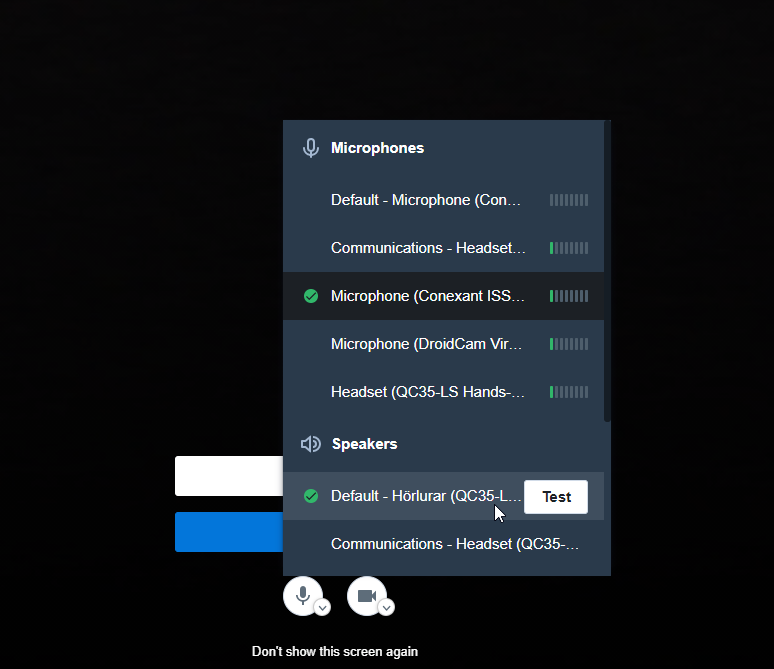
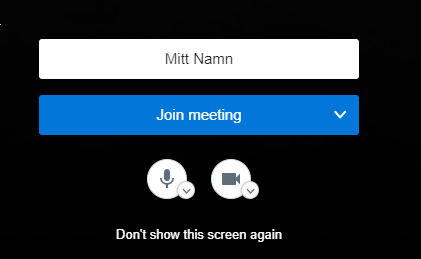
Klicka sedan på Join Meeting så är du inne i mötet!
Ansluta via app (Android)
Du börjar med att hämta appen på följande länk:
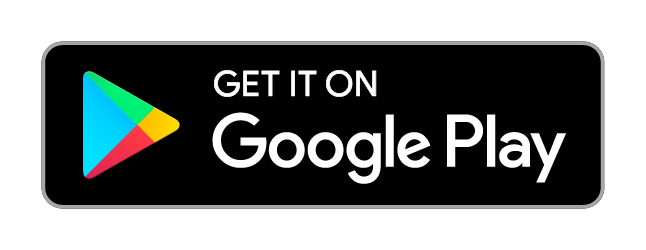
När du har hämtat och installerat appen, samt fått länk och lösenord till mötet klickar du på länken, skriver in lösenordet så kommer du sedan till denna sidan:
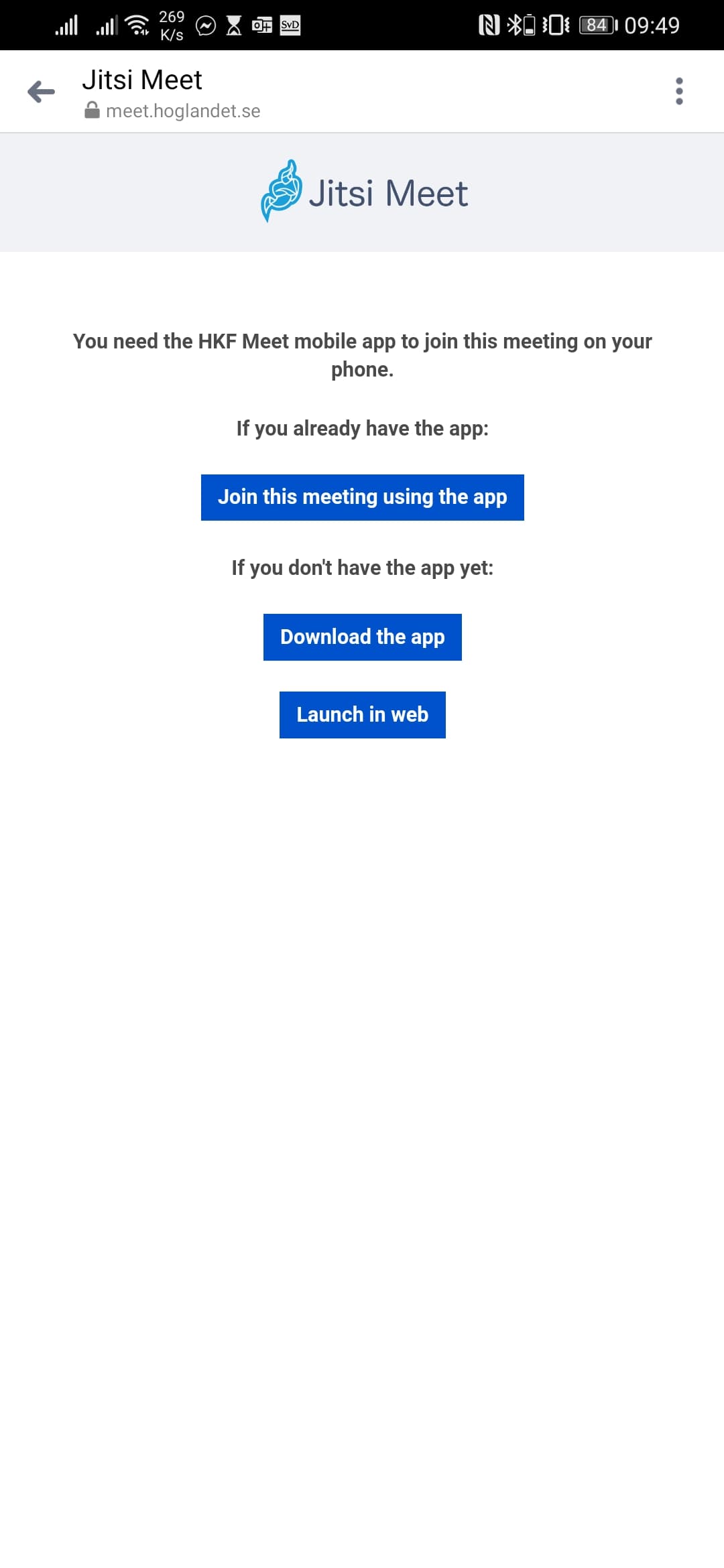
Här klickar du på "Open in App", så kommer du in i appen. Här måste du godkänna att appen använder mikrofon och kamera första gången.
Efter detta anger du ditt visningsnamn i appen och klickar "Ok", så är du inne i mötet!
Ansluta via app (iOS)
För att ansluta till Jitsi Meet genom iOS behöver du följande app:
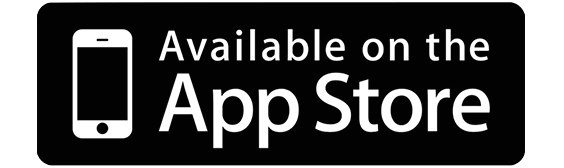
När du har fått en länk och ett lösenord klickar du på denna, skriver in lösenordet, sedan kommer du till denna sida:
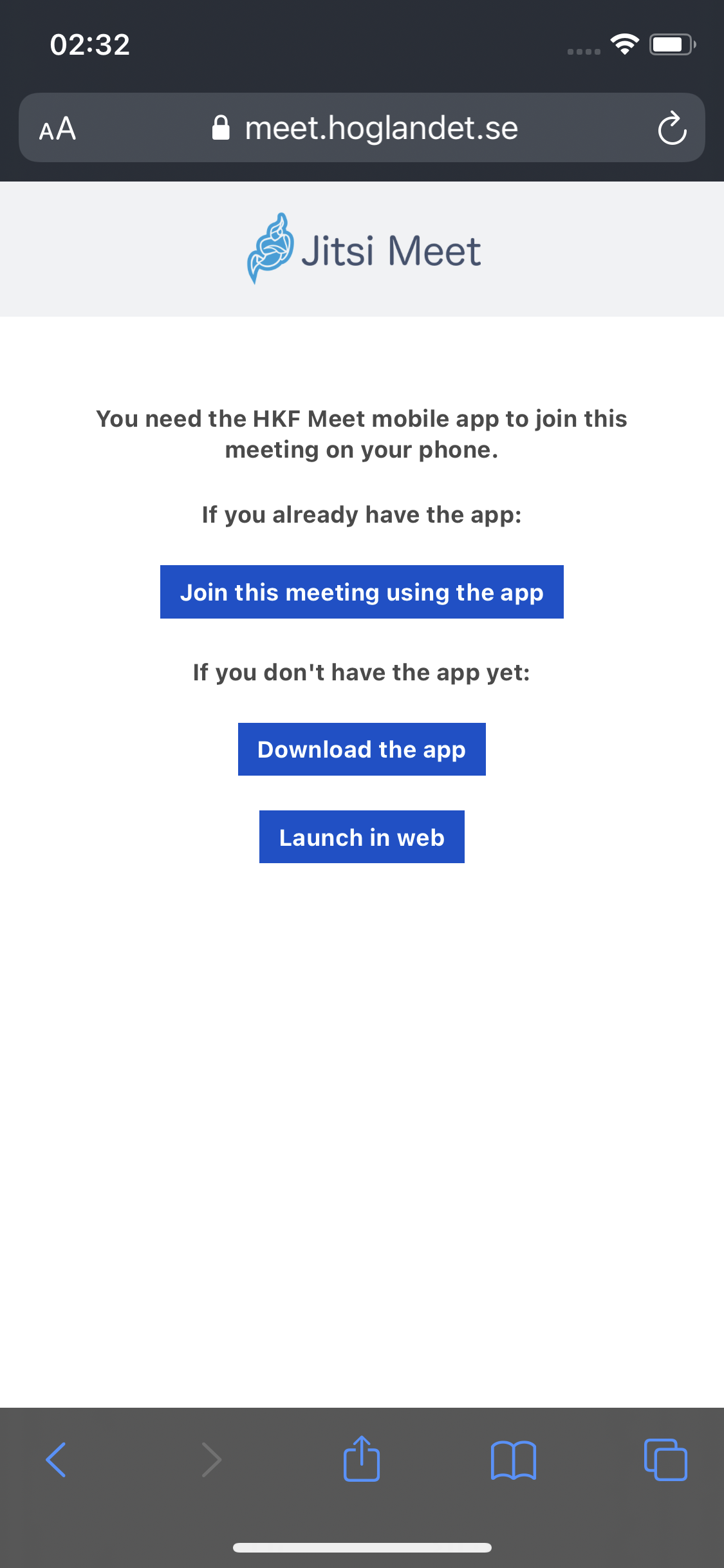
Här klickar du på "Open in App" (Eller Öppna i App), och bekräftar på nästa skärm:
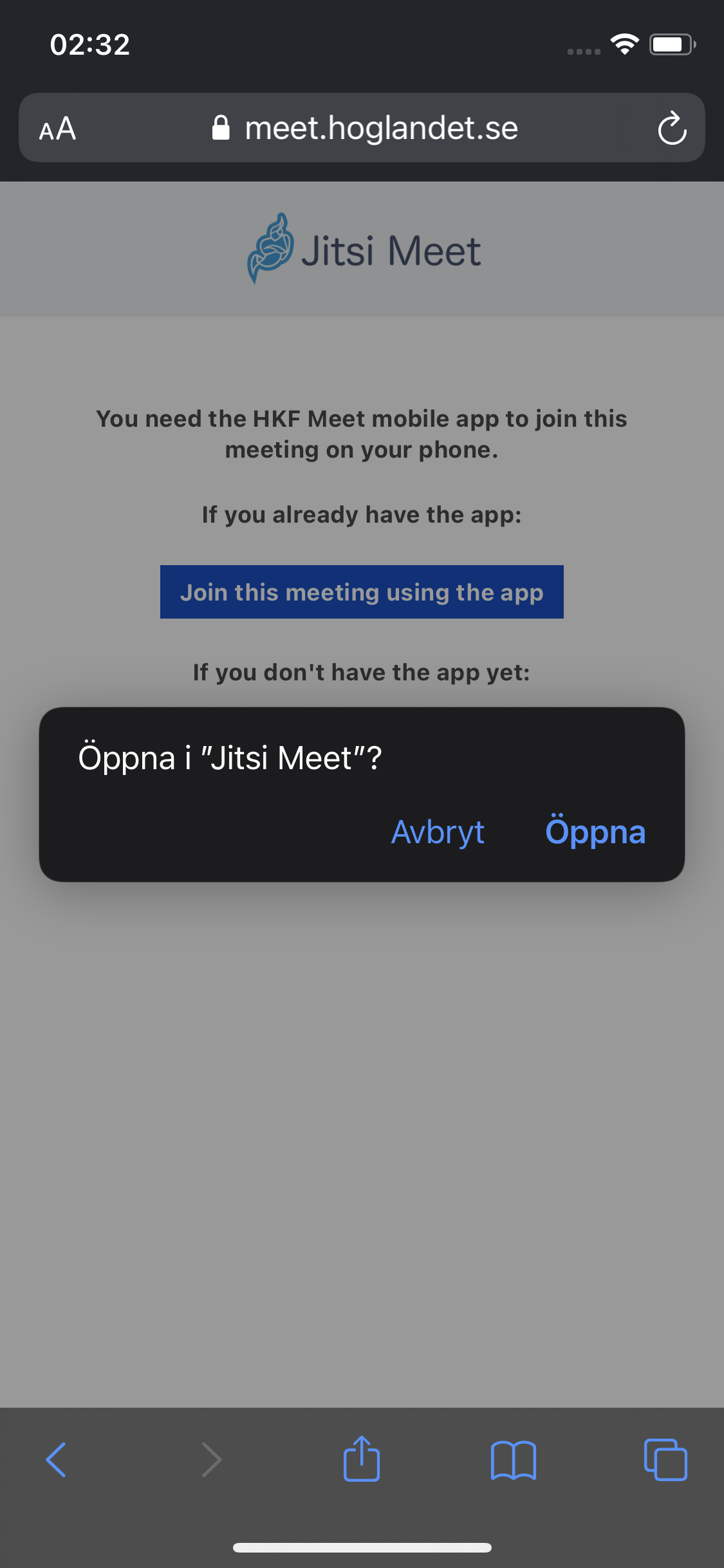
Du kommer sedan in i appen och får godkänna behörigheterna som appen behöver:
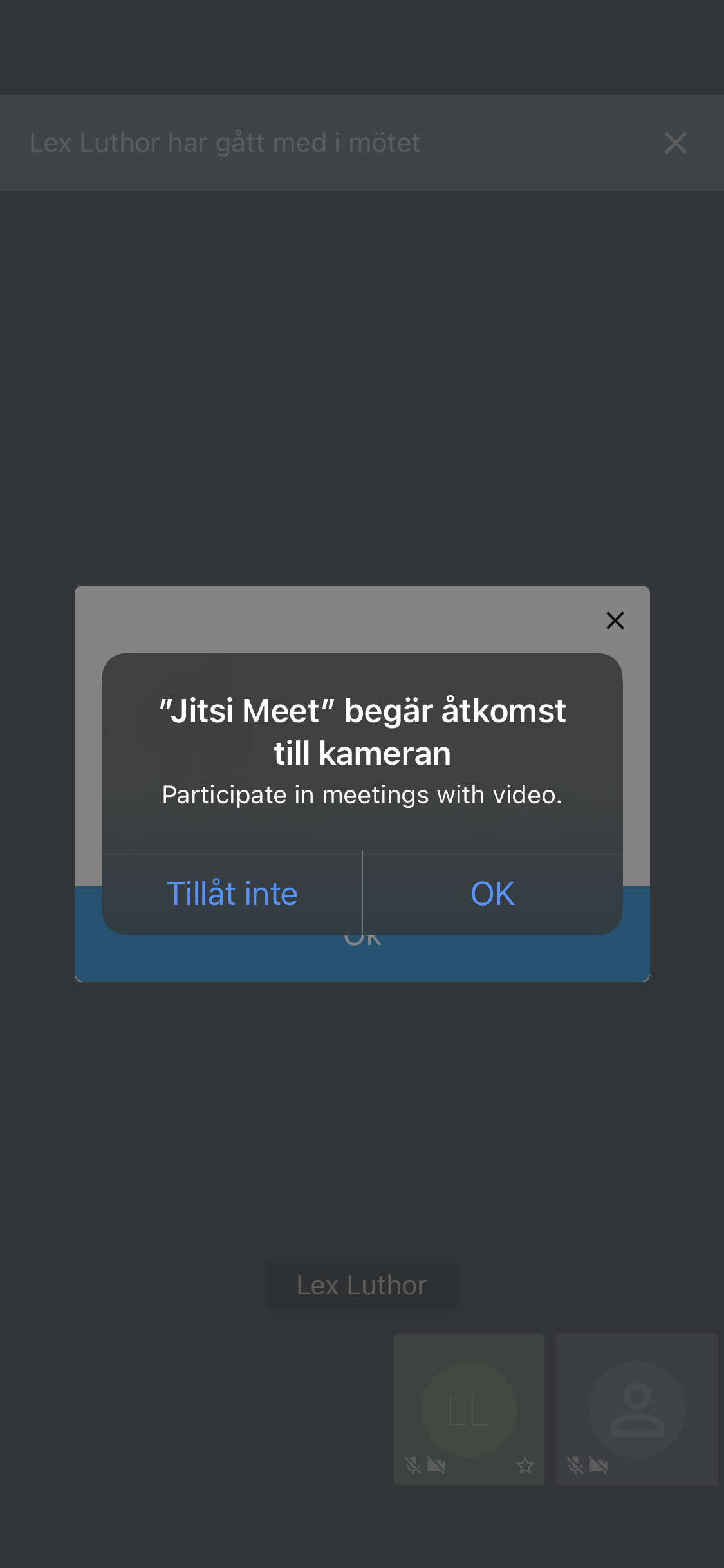
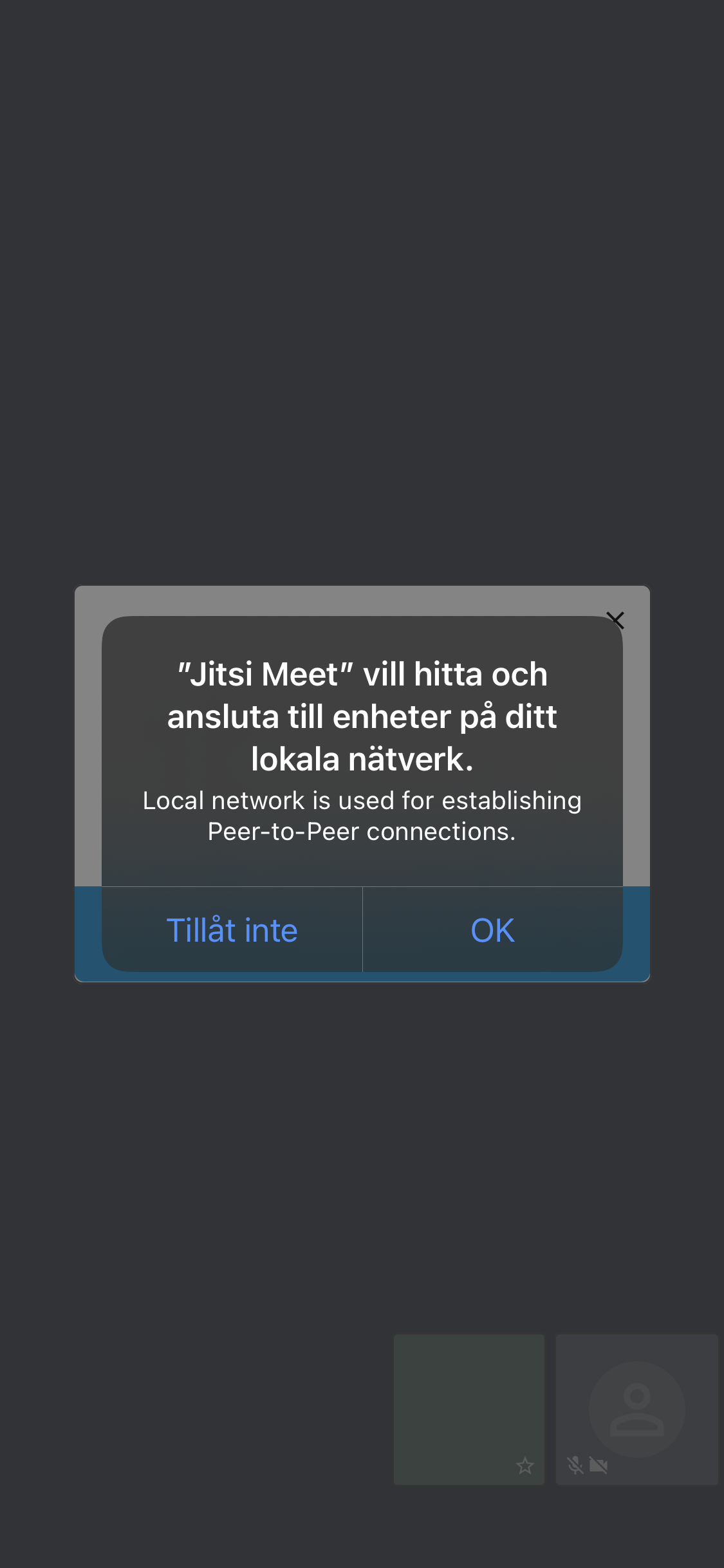
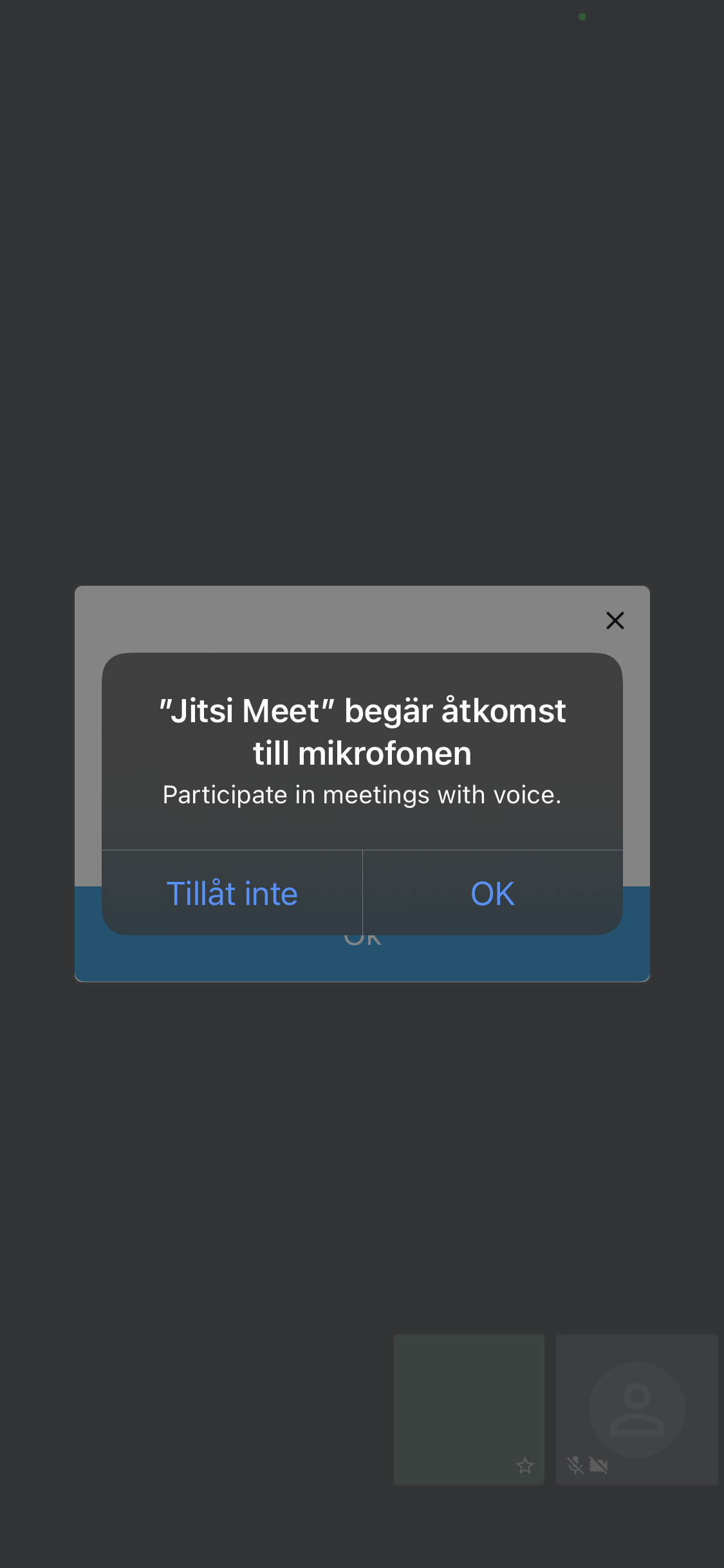
Efter detta anger du ditt visningsnamn och klickar på "Ok", sedan är du inne i mötet!
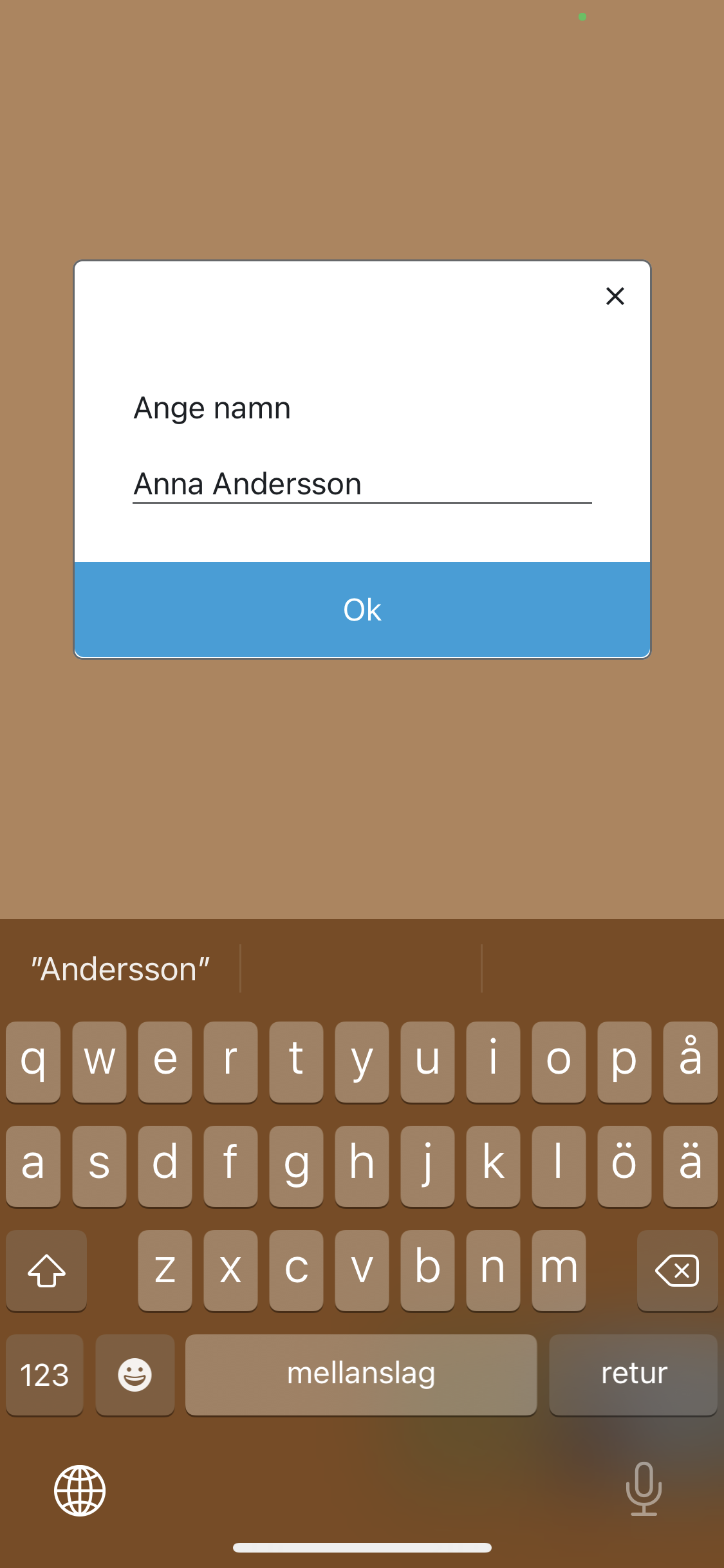
Ansluta via webbläsare (telefon/surfplatta)
Du kan ansluta via webbläsaren i telefonen eller surfplattan om du har Firefox eller Chrome installerat på mobilen.
Du följer då samma guide som ovan, med ett undantag:
Efter att du har skrivit in lösenordet kommer du till följande sida:
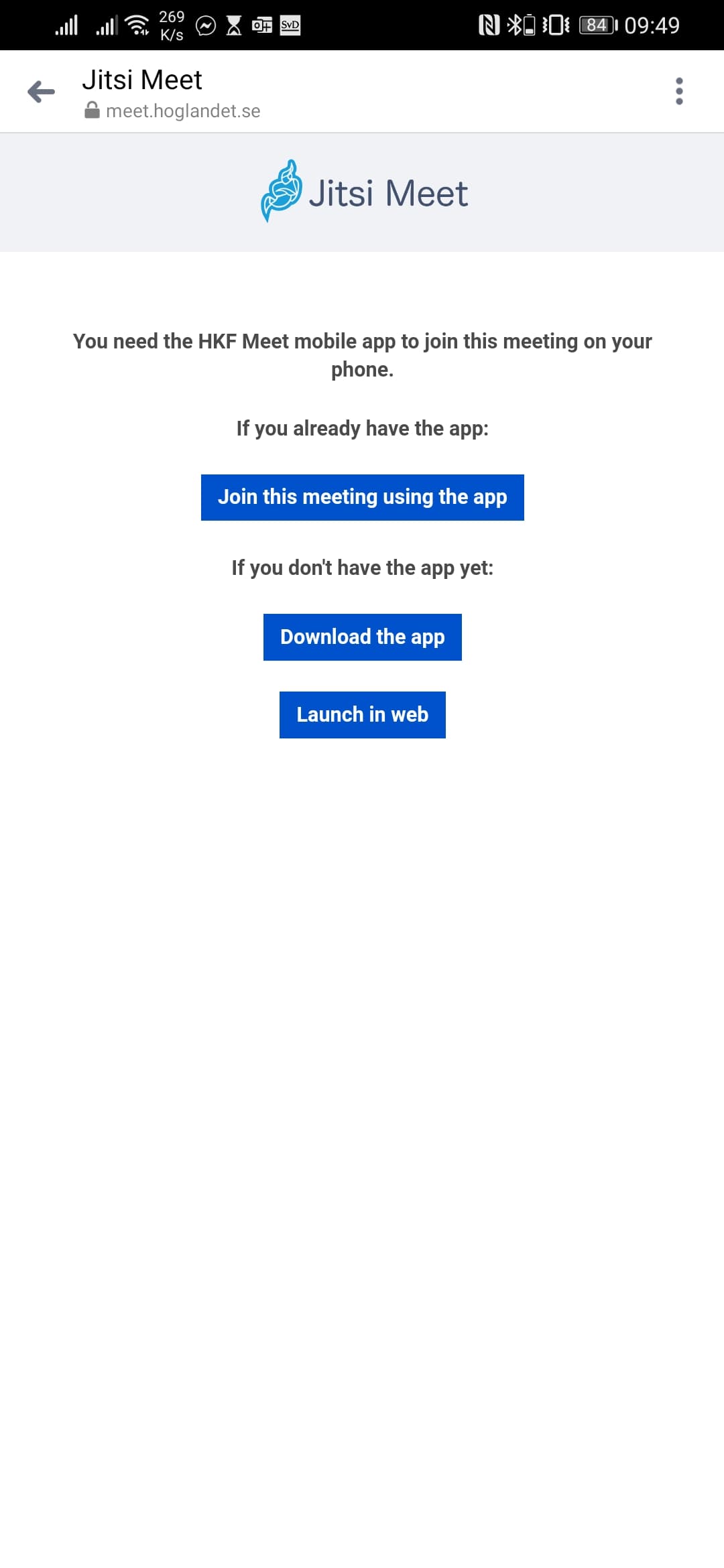
På denna sida väljer du "Launch in Web". Efter det får du godkänna användning av mikrofon och kamera, och skriva in ditt visningsnamn.
Du kan inte kopiera länken i adressfältet och klistra in den i en annan webbläsare, utan måste då börja igen med länken du fick av din kontaktperson.
När detta är klart och du har tryckt på "Join Meeting" så är du ansluten till mötet!
I mötet
När du väl kommit in i mötet finns ett par olika funktioner:
- Skärmdelning: Längst nere i vänstra hörnet finns en skärmikon som används vid delning av valbart fönster, skärm eller flik. Klicka på ikonen igen för att avsluta skärmdelning
- Handuppräckning: I vänstra hörnet finns en hand som kan användas för att påkalla uppmärksamheten under mötet
- Inaktivera Mikrofon: Klicka på mikrofonen nere i mitten för att stänga av din mikrofon
- Inaktivera Video: Klicka på videokameran nere i mitten för att stänga av kameran
- Chatt: Chattfunktion för mötesdeltagare finnss om man vill skicka meddelande
